Want to know how to take a screenshot on iOS? Great! Here's a step-by-step guide on how to take a screenshot on iPhone, along with some interesting facts, tips, and tricks to help you along the way - enjoy.
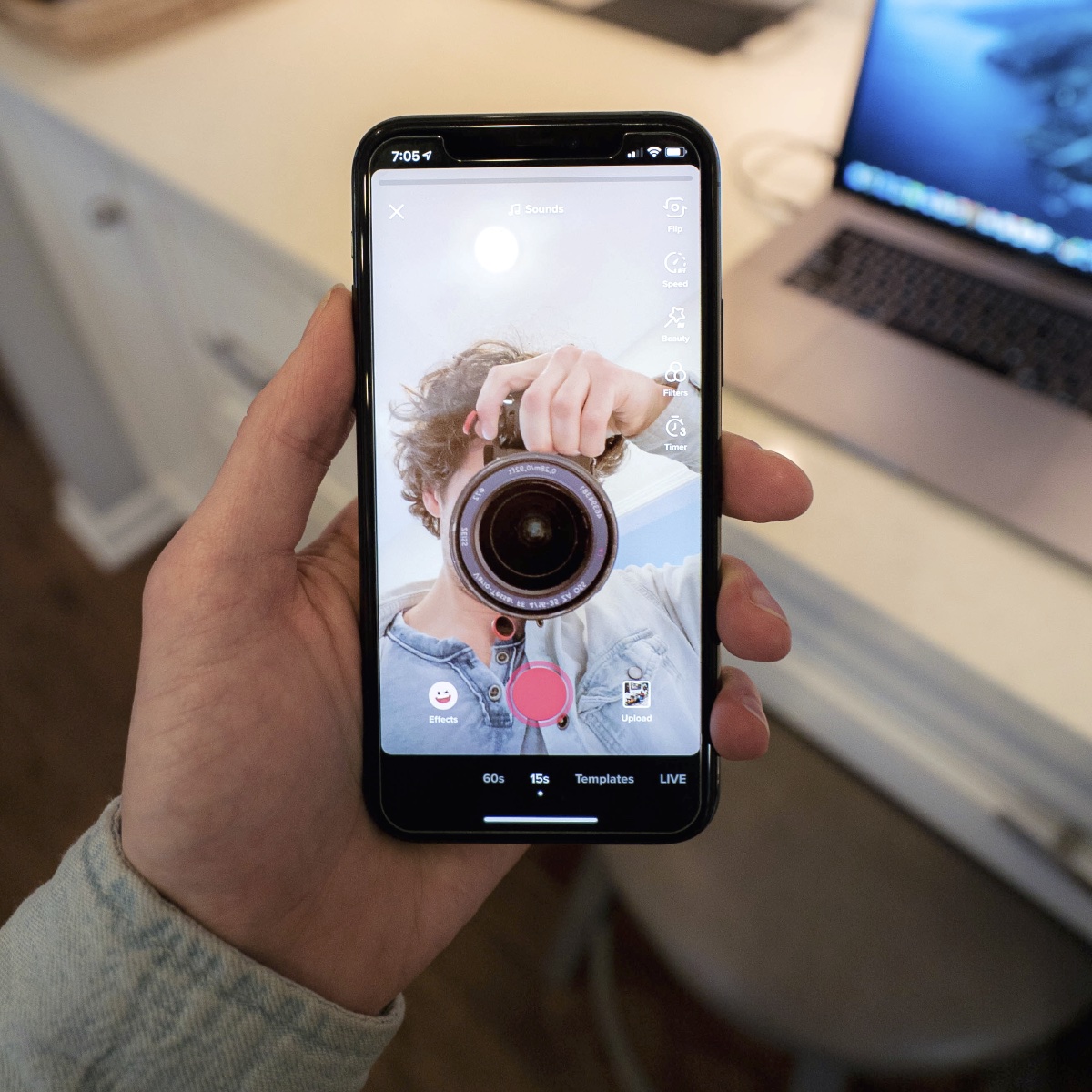
Jump to:
Taking a screenshot on your Apple smartphone may not be as obvious as it seems.
But once you get the hang of it, it can be a helpful tool for sharing information with friends or saving something you just found online for later.
I often take screenshots myself to remember something later.
1. Prepare the iPhone Screen
Unlock your phone and go to the screen or view you want to capture.
If you are taking a screenshot of something sensitive or personal, hide or remove any sensitive information before taking the screenshot.
You can also do it later in Photos by editing the finished screen.
2. Press the Volume Up and iPhone On/Off Buttons Simultaneously
To capture a screenshot, simultaneously press the volume up button (located on the left side of the iPhone) and the on/off button (located on the right side of the phone).
Depending on your iPhone model, you may need to press and hold the buttons for a while before capturing the screenshot.
Just be careful not to turn off your iPhone accidentally.
3. Release the Buttons
After about half a second of holding the buttons, release them.
You will hear the camera shutter sound (if the sound is turned on).
Your screenshot has just been successfully captured and saved.
4. View Your Screenshot
As soon as the screenshot is taken, its thumbnail will appear at the bottom of the screen.
Click on it to go to the screenshot and be able to edit it right away (if you need to).
The screenshot saves directly to your gallery in the Photos app, where you can open it whenever you need it.
Interesting Facts and Tips
- You can take a screenshot on any iPhone with iOS 2 or later - all the models currently available on the market.
- You can also take a screenshot on your iPad following the same steps above.
- If you don't want to hear the camera shutter sound when taking a screenshot, turn off the sound in the settings.
- If you want to share your screenshot with others, you can use the share button in the Photos app or the screenshot preview in the lower left corner right after taking a screenshot.
- You can also use the tags feature in the Photos app to view, highlight, or add text to a screenshot before sharing it.
- With iOS 11 and later, you can take a screenshot of an entire web page using Safari without splitting the process up several times and merging the finished photo manually.
Summary
Taking a screenshot on an iPhone is a quick and easy process once you know how to do it.
It's a great way to share information with your friends or save something important you find on the Internet.
And with the fun facts, tips, and tricks above, you'll be a pro at capturing iOS screenshots in no time.
---------
📱 iPhone models: 11, 11 Pro, 11 Pro Max, 12, 12 Mini, 12 Pro, 12 Pro Max, 13, 13 Mini, 13 Pro, 13 Pro Max, 14, 14 Plus, 14 Pro, 14 Pro Max






Comments
No Comments